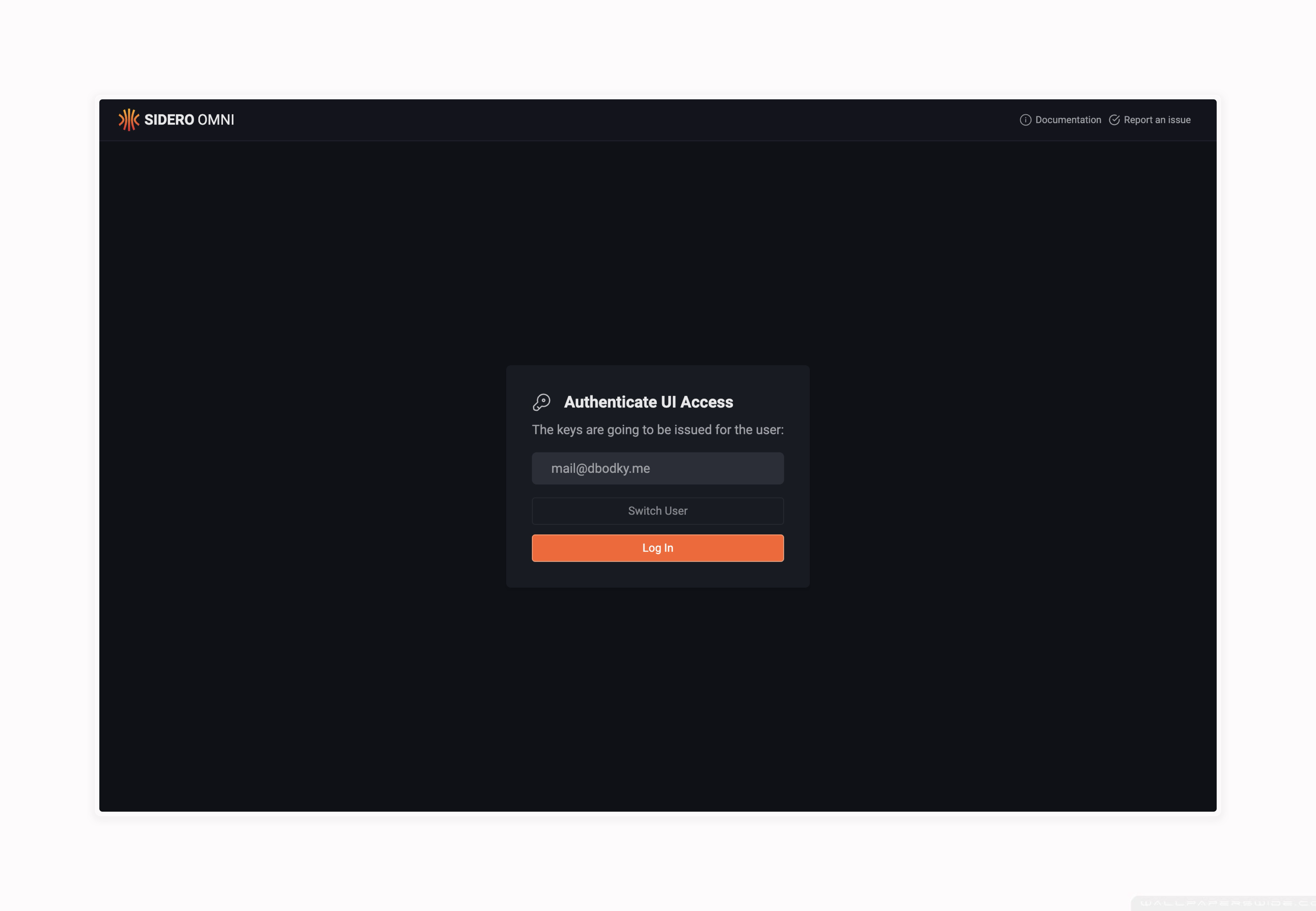Omni is a Kubernetes management platform for Talos-based Kubernetes clusters that is available via a Business Source License which allows free installations in non-production environments. This makes it a perfect fit for powering my homelab’s Kubernetes environment.
When setting up, I noticed that Omni supports SAML-based authentication, but only provides documentation for a few selected providers:
- Auth0
- Workspace ONE
- Okta
- Entra ID
- Unify Identity Enterprise
- Keycloak
I am running Authentik as IAM provider in my homelab, and thus had to do some research in order to find a working configuration. After talking to other community members in the Talos Slack community, I decided to document the needed steps.
DISCLAIMER: I am not an expert on the SAML authentication protocol, and ended up with my current (working) setup by trial-and-error. Please follow this guide at your own risk, and second-guess the discussed configuration steps. Feel free to provide feedback in the comments.
Step 1: Create the Neccessary Property Mappings for Omni in Authentik
Omni utilizes a few specific property mappings from the IAM in use to manage users on its platform. I had to create these mappings from scratch, as I couldn’t get the setup up and running with Authentik’s default mappings.
Create the following mappings from the Authentik admin interface
(in Customization > Property Mappings):
- Email mapping:
- Name:
email - SAML Attribute Name:
email - Friendly Name:
Email - Expression:
return request.user.email
- Name:
- First Name mapping:
- Name:
firstName - SAML Attribute Name:
firstName - Friendly Name:
First Name - Expression:
return str.split(request.user.name, ' ')[0]
- Name:
- Last Name mapping:
- Name:
lastName - SAML Attribute Name:
lastName - Friendly Name:
Last Name - Expression:
return str.split(request.user.name, ' ')[1]
- Name:
Step 2: Configuring a SAML Provider for Omni in Authentik
First, a Provider for SAML authentication with Omni needs to be created from the Authentik admin interface.
- When asked for the provider’s type, choose SAML Provider from the list
- Set the ACS URL to
https://<your-omni-domain>/saml/acs. - Set the Issuer to e.g.
authentik. - Set the Service Provider Binding to
Post. - In Advanced Protocol Settings, set the following:
- Enable Sign assertions.
- Select the Property Mappings
email,firstName, andlastNameyou created in step 1. - Set the NameID Property Mapping to
email. - Set the Digest Algorithm to
SHA256. - Set the Signature Algorithm to
RSA-SHA256.
Save the provider, and open it in the Authentik admin interface. Copy the download URL from the Related objects section and note it down for configuring Omni later on. That’s it.
Step 3: Configuring an Application for Omni in Authentik
Next, an Application for SAML authentication with Omni needs to be created from the Authentik admin interface.
- Choose a name and slug that works for your setup.
- Select the provider you created in step 1.
- In the UI settings, set the following:
- Set the Launch URL to
https://<your-omni-domain> - Set the Icon to
https://raw.githubusercontent.com/siderolabs/omni/65244f67c7d8f30b7a146a48ab5514b39fd49d07/frontend/favicon.ico
- Set the Launch URL to
Save the Application, that’s it.
Step 4: Configure Omni
For configuring Omni, I mainly followed the official guide on running Omni on your own infrastructure.
The following flags need to be adjusted:
--auth-saml-enabled=true--auth-saml-url=<authentik-metadata-url>
The <authentik-metadata-url> is the one you copied in step 2 after creating the provider.
This is all that needs to be done for Omni to use Authentik for SAML authentication. Let me know if the setup works for you, and have fun exploring Omni!